Photo Effects – Color your photos with Happy Scrap Arts
Did you ever have a photo but you didn’t really like the colors, or maybe it the colors were just fade? Well it happens to me and most of the time it’s the lightning at the moment that causes it. If you still want to use that photo, there is a great way to make that photo look better.
Use photo effects, you can color your photo, make it black and white or sepia to make it look old.
Think about change the color of the photo so that it matches your background or elements, like I did here. First the original photo:
And here is the photo recolored. I changed the blue and made it look like the turquoise that I used in the background. (this page is made with my collection Harmony)
So, in My Memories Suite 9 you can recolor photos or give them effects like you can see on the next image. The original is at the bottom, then I used the red filter on the photo on top and the sepia filter on the photo on the right.
Just click on the Effects icon at the right while being in the photos part. This window will open and you can choose your effect.

You can also use the recolor icon (just a bit below the effect button). It will open a window with your photo (you need to have it selected on your workspace) and then you can choose a color in that window. Your photo will then be in that color.

If you want to be sure that your photo matches with your background you can start by recoloring a background and then choose the exact same color for your photo.
To recolor your background, you need be on the background tab on the right and then click on recolor. You will have a similar window that opens. Choose your color and remember that color so that you use the same or a slightly different one on your photo.

You can even recolor the elements, take a slightly different shade, lighter or darker to make it match perfectly.
On the page bellow you can see the original photo and then the one I colored to match the paper. I also colored the leaves to match the paper and photo.

On this example you can see that I recolored the paper, the photo and the leaves.

Then I used the Blur edges effect (on the bottom of this screenshot) to blend the photo into the background and I framed the original photo by using Matte and a shadow.

I also added some matching elements. So now I have a finished page in the colors I wanted.
I used my collection bravery for this example.

Same photo with another background and another color. You can get a totally different page like this.

I used my new collection Autumn Stroll; it’s matching with the blog train and coming soon (October 16th).
These are the other collections I used:
Harmony and Bravery, available in my store (link at the bottom of this article)
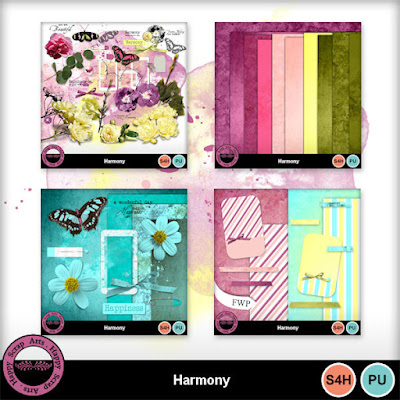
Now it’s up to you to try. It would be great to see your pages. You can share them with me on social media or send me a link to your gallery.
If you love to play with masks be sure to enter my mask challenge in Happy’s Room here.
A new mask for free each month.
My store is 40% off on Oct 10th and 11th with this promo code:
EDHSBT40
Take a look, I'm sure you will find something you will love.
Follow me on social media:
Happy Scrap Arts Fan page (lots of freebies)








No comments:
Post a Comment