A great big hello to the friendly MyMemories community! I'm Tricia of A Giving Heart Studio, and today I thought we could look at how to go about using stacked papers. This topic was suggested in a comment on my blog by Joy – thanks, Joy!
You may or may not be aware that there is more than one kind of stacked papers. I think the first one that comes to mind is when we bring in several backgrounds to our layout canvas and then resize and tilt them so that a bit of each shows under the top one. I’m going to show you an example of this method of using stacked papers, but I want to stress beforehand that there is no right or wrong way to do this. Your layout – your style. It’s all good!
For this first example, I'll be using the messy paper and wood paper packs from my Lovely Winter Time collection (shown below).
Continue adding more papers (as embellishments) that you would like to use until you’re happy with your selections. You can either resize, rotate and shadow them as you go, or wait until the last paper has been added. If you have trouble selecting the layer you want, right click on the layer(s) above it and select “lock” so that it will not be editable. Here’s another tip: If you right-click on your layout, you will be given a menu that will allow you to send the current layer forward or backward (or to the front or back). There is also a layers button at the top that you can click to see all of your layers so that you can re-order them by dragging up or down if you want to. (This pop-up screen will show you everything that is above the background.) Lastly, you can use the keys ctrl+shift+down arrow or ctrl+shift+up arrow to move a layer up or down as well.
I usually try to place a less patterned paper on top so that my photos and embellishments won’t get lost. Here is what I have so far:
It looks nice already, doesn’t it? But we can add some more interest by tucking in some smaller items between the layers, don’t you think? I added some journal scraps and torn papers from my collection Lovely Winter Time. You could also tuck in any sort of embellishment you choose, such as some lace, ribbon or greenery.
And I now have this stack of papers with more layers, and thus, more interest. Note that on the bottom layer above the background (the torn paper), I flipped it horizontally and moved it way over so that more of my background would remain visible. You could also do a similar thing and position the torn paper at the top or bottom.
At this point, you can continue tweaking the rotation, size and position of the stack or move on to adding your embellishments to the page. I used the elements pack from my Lovely Winter Time collection. Can you tell I’m in a cozy pink sort of mood? LOL You could go on and on adding embellishments, rearranging things, making room for journaling, etc., but you get the idea. :)
Now let’s look at the next way to use stacked papers. Many times you will see a pack labeled as “stacked papers” or “embellished papers,” or maybe “decorated papers.” These generally (but not always) consist of a flattened .jpg of each stacked paper. So you are limited in what you can do with them, but they’re still very pretty and usable. I only have one stacked paper that is flattened in my store, and it’s free! If you don't have this freebie yet, run on over and snag it HERE.
Let’s look at the difference between using the flattened jpg compared to the greater flexibility you get when using stacked papers that come with separate backgrounds and clusters (in addition to the flattened .jpg version). I’m going to start with the flattened version of a stacked paper from my Abundant Blessings collection, and then show how you can do more with the separate background and layer clusters.
I’m sure you can see what I mean above – I have to either cover up some of the embellishments with my photo(s) or make my photo(s) small enough not to overlap. I would also need to add more embellishments on top of the photos if I really want to give the layout a finished look. But look at the difference below when I bring in the same stacked paper, but in layers, using the same exact photo. I was able to tuck the photo under the cluster, add a couple of embellishments underneath, and also type in some wordart for fun. (The red border around it is just a warning that part of my text is not showing – it will not print that way.)
Again, this is a matter of personal preference. There is no right or wrong way to do it! And we talked about this last time in my creative clustering post, but don’t forget that another bonus of having separate background and cluster layers is that you might be able to mix and match, as well as rotate or flip just the top or bottom layer for more variety. What a fun way to be creative and get more pages out of your purchase!
That’s all I have in the way of tips today, but I would like to share some interesting tidbits of news with you before you go on your way. First, all of the bundles in my store are on sale for half off!
Also, look for a free set of clusters from me in tomorrow’s MyMemories newsletter. Here is a sneak peek of those:
I hope you have fun traveling the January MyMemories Blog Train route this weekend (or anytime up until the end of the month) and scrapping the photos from your treasured memories. I’d love to have you participate in my forum challenge, “I ♥ This.” If you choose to do so, you will receive this posting bonus:
Both of these freebies match my January Blog Train gift (hop on the train HERE), and if you haven’t gotten it yet in my store, there is this pack of two free papers as well. Be sure to grab the freebies by the end of this month if you want them, because they will go in my store in February as a mini-pack for sale. The forum challenge prize is also available for sale now for those who simply do not have time to participate, but want the whole collection. ;)
Hey, thanks for reading all of the way to the end! If you’d like to get in touch with me or just stay in the loop on my designs and such, you can find me in these locations:
Blog: https://www.agivingheartstudio.com/
Facebook: https://www.facebook.com/agivingheartstudio
Facebook Group: https://www.facebook.com/groups/303551464007332
Pinterest (MyMemories): https://www.pinterest.com/mymemories/a-giving-heart-studio-mymemoriescom/
Forum challenge: https://forums.mymemories.com/?forum=836705
Happy scrapping!











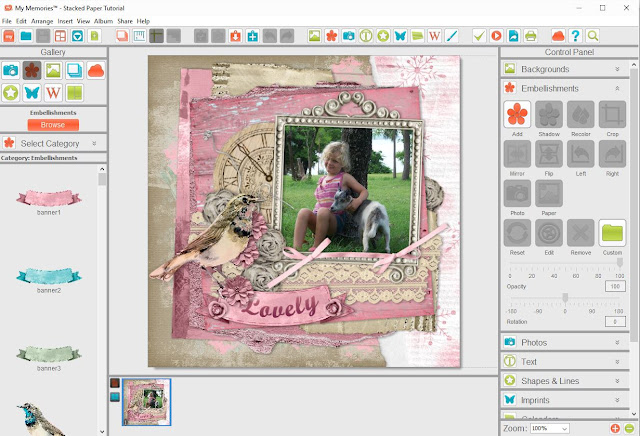





1 comment:
Wow! I worked my way through your tutorial, using the Lovely Winter Time bundle, so that I could make it look similar to yours. I learned soooo much. Thank you for investing time creating this article. With just a few well placed layers and embellishments, it really made a huge difference to the look of the page. Thank you so much!!! Joy
Post a Comment